Es gibt viele Gründe, wieso Sie das Content-Management-System WordPress offline verwenden sollten. Doch wie vorgehen? Wie bringen Sie WordPress auf dem eigenen PC zum Laufen? Und gibt es eine Alternative?
Informationen gemäss Stand vom 8.11.2023
 Bild: Pixabay / mohamed_hassan / Pixabay-Lizenz
Bild: Pixabay / mohamed_hassan / Pixabay-Lizenz
Inhaltsverzeichnis: WordPress offline
- Wieso es praktisch ist, WordPress offline zu verwenden
- Wie ist es möglich, WordPress offline zu nutzen?
- Die Vorteile
- Und wie funktioniert InstantWP?
- Die Bedeutung der einzelnen Buttons
- Die (bessere) Alternative
- PS
Kundennutzen Insider-Abo und Bibliothek
Erhalten Sie alle 7 bis 14 Tage aktuelle Insider-Tipps und Tricks sowie frisch entdeckte leistungsfähige und zeitsparende Online-Tools direkt ins eigene Postfach. Zudem erhalten Sie Zugriff auf den Mitgliederbereich mit 28 E-Books rund um das Thema Ihres Internetauftritts!
Wieso es praktisch ist, WordPress offline zu verwenden
- Übung macht den Meister
Sie können WordPress kennenlernen, üben, testen, probieren ohne Gefahr, die eigene (Online)-Installation zu gefährden. Damit ist eine problemlose Schulung möglich. - Plug-ins testen
Sie können problemlos die Plug-ins austesten. - Themes testen
Sie können in aller Ruhe verschiedene Themes (Designs) austesten. - Verkauf/Demo
Sie können die Installation verwenden, um damit den Verkauf zu unterstützen.
Wie ist es möglich, WordPress offline zu nutzen?
WordPress benötigt zum Arbeiten eine Datenbank, einen Webserver und die Programmiersprache PHP. Um diese Programme zu installieren, können Sie beispielsweise XAMPP verwenden. Doch es geht viel einfacher. Mit InstantWP haben wir in wenigen Minuten die komplette Installation auf einer Festplatte oder auf einem USB-Stick!
Die Vorteile
Es gibt keinen Eintrag in der Windows-Registry
Das System bleibt sauber und Sie können die Installation jederzeit wieder löschen.
Mobil
Sie können WordPress direkt auf einem transportierbaren USB-Stick zum Laufen bringen und überallhin mitnehmen.
Und wie funktioniert InstantWP?
1. Zuerst laden wir InstantWP herunter.
2. Anschliessend doppelklicken wir das Programm, um es auszuführen.
3. Dann installieren wir das Programm auf dem gewünschten Laufwerk und dem gewünschten Verzeichnis. In diesem Beispiel ist das Laufwerk G ein USB-Stick. Als Verzeichnis wird „wordpress“ verwendet. Es werden ca. 330 MB benötigt.
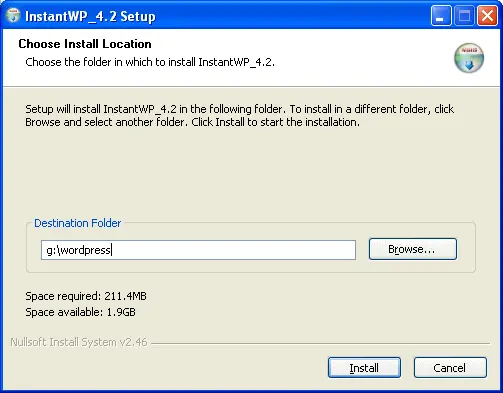
4. Nach einigen Minuten ist die ganze Installation erledigt. Auf dem Laufwerk G im Verzeichnis wordpress gibt es nun die Datei InstantWP.exe. Per Doppelklick starten Sie dieses Programm. Und so sieht es dann aus:
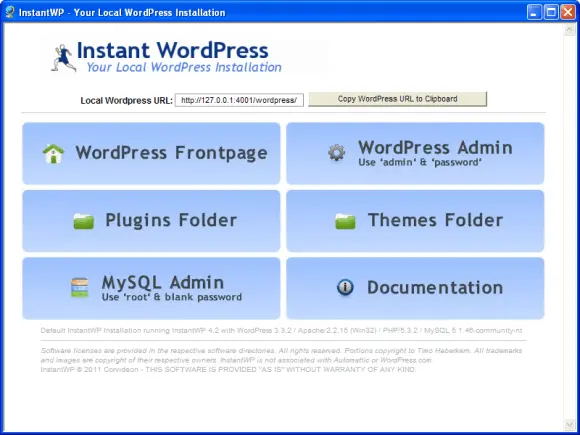
Die Bedeutung der einzelnen Buttons
- WordPress Frontpage
Mit diesem Button können Sie die Website besurfen. - WordPress Admin
Per admin und password betreten Sie den Adminbereich von WordPress und können alle Einstellungen wie gewohnt vornehmen. Zudem können Sie die gewünschte Sprache des Adminbereichs bestimmen. - Plug-ins Folder
Hier haben Sie die Möglichkeit, weitere Plug-ins zu installieren. - Themes Folder
Hier haben Sie die Möglichkeit, weitere Designs zu installieren. - MySQL Admin
Falls notwendig, kann man die MySQL-Datenbank mit dem Benutzernamen root aufrufen. - Documentation
Mit diesem Button kommen Sie online in die Dokumentation des Systems.
Vom Download bis zum Arbeiten mit dem System vergehen kaum 5 Minuten. Viel einfacher kann es kaum gehen!
Die (bessere) Alternative
Als Alternative zu einer WordPress Offline-Version können Sie eine Staging-Umgebung schaffen. Eine Staging-Umgebung ist eine exakte Kopie eines bestehenden Webauftritts. Diese Kopie wird in einem Unterverzeichnis (oder einer Subdomain) auf Ihrem Webspace installiert.
Ein grosser Vorteil einer Staging-Version ist es, dass die Kopie via Internet erreichbar ist und die gleichen Servereinstellungen Ihres Hosting-Providers verwendet!
Damit können Sie die Plug-ins, Code-Schnipsel, Themes und WordPress Updates ohne Risiko austesten. Die echte Website bleibt davon unberührt. Erst wenn die Änderungen auf der Staging-Site problemlos funktionieren, können Sie diese auf die eigentliche Website übertragen.
Realisiert wird das Ganze zum Beispiel mit einem kostenlosen Plug-in wie WP Staging. Anschliessend können Sie neue Plug-ins installieren und Theme-Änderungen testen.
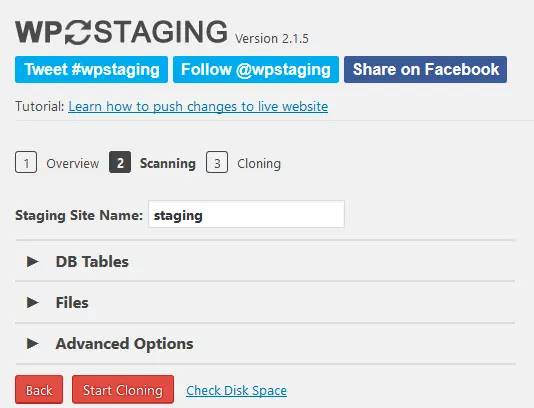
Per Klick können Sie alle neuen Daten auf Ihre Live-Website übertragen. Dazu ist jedoch die kostenpflichtige Version WP Staging Pro* ab $89.- erforderlich.
Nach der Installation des Plug-ins ist die Kopie rasch erstellt. Via WP Staging ==> Start ==> Start Cloning wird eine Kopie erstellt. Bei den Optionen müssen Sie nichts eingeben. (Es sei denn, Sie möchten gewisse Teile nicht kopieren). Nach einigen Minuten ist die Sache erledigt und die Kopie unter www.IhrerDomain.xx/staging erreichbar.
Den Backendbereich der Kopie betreten Sie mit der gewohnten Passwortkombination. Anschliessend empfehle ich Ihnen noch:
- Site nicht von Suchmaschinen indexieren lassen
Wichtig: Unter Einstellungen ==> Lesen ==> die Option Suchmaschinen davon abhalten, diese Website zu indexieren anklicken, damit die Kopie von den Suchmaschinen nicht zusätzlich indexiert wird.
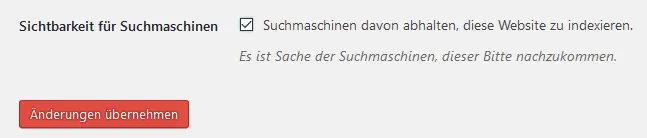
- Plug-ins löschen
Löschen oder deaktivieren Sie Plug-ins, die bei der Staging-Version keinen Sinn ergeben. So etwa Backup-Plug-ins und Plug-ins für die Website-Statistik wie Google Analytics. Bei der Staging-Version das Plug-in WP Staging nicht löschen!
PS
„Nun entscheiden Sie sich für eine der Möglichkeiten!“
Bitte klicken, ähnliche Themen:
- Nützliche Links rund um WordPress
- Fachbegriffe rund um WordPress
- Was bedeuten die wichtigsten Blogbegriffe?
- Was ist ein offline Webserver und welche Vorteile bietet er mir ganz konkret?
Autor: Walter B. Walser, kundennutzen.ch
