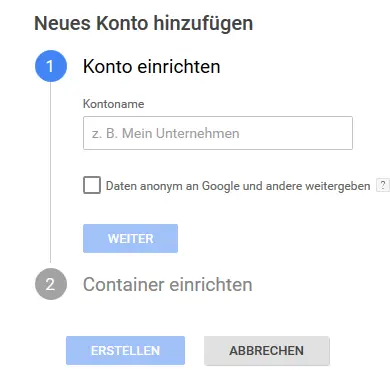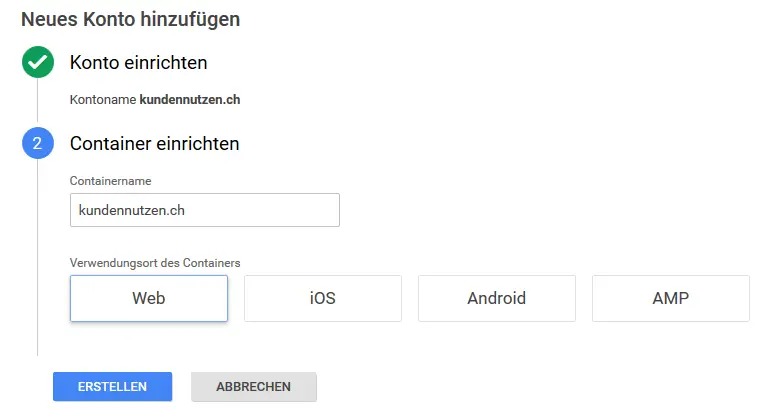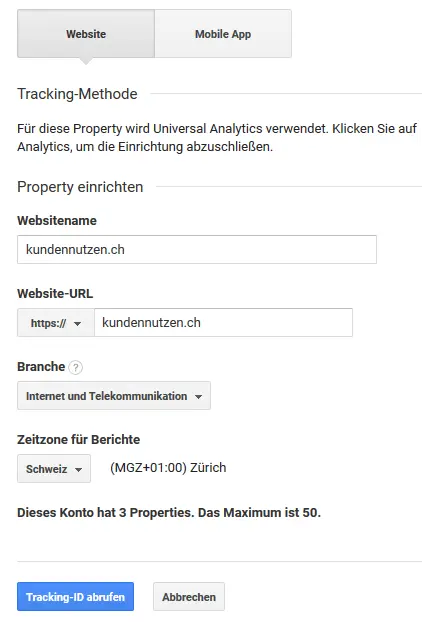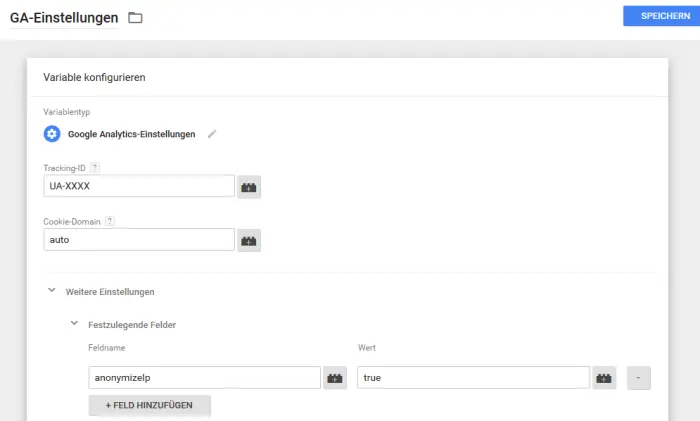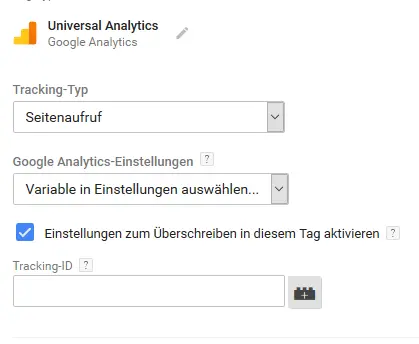Online-Marketing: Google Tag Manager
Informationen gemäss Stand vom 23.4.2022
Der Google Tag Manager (GTM) ist seit 2012 für jeden Websitebetreiber interessant, der sich aktiv mit Online-Marketing und der fortgeschrittenen Website-Analyse befasst. Der GTM gibt es in der kostenlosen und als GTM 360 in einer kostenpflichtigen Version mit Support erhältlich.

Inhaltsverzeichnis: Google Tag Manager
- Was ist der Google Tag Manager und seine Vorteile?
- Fachbegriffe
- Für wen eignet sich der Google Tag Manager?
- Wie wird der GTM aktiviert?
- Wie Sie Google Analytics einbinden
- Die Überprüfung
- Beispiel: Den Facebook Pixel integrieren
- Videos
- PS
Kundennutzen NewsAbo
Erhalten Sie alle 7 bis 14 Tage aktuelle Insider-Tipps und Tricks sowie frisch entdeckte Online-Tools direkt ins eigene Postfach. Zudem erhalten Sie Zugriff auf den Mitgliederbereich mit 26 E-Books rund um das Thema Website!
Was ist der Google Tag Manager und seine Vorteile?
GTM ist ein kostenloses Werkzeug, ein Platzhalter, welches Ihnen ermöglicht, diverse Codes in die Website zu integrieren, ohne dass Sie sich mit Codes befassen müssen und viel schneller als die konventionelle Lösung. Sie haben auch die Möglichkeit, benutzerdefinierte Java-Scripts und HTML-Codes zu integrieren. Zudem werden Sie unabhängig von der Informatik-Abteilung.
Der GTM eignet sich somit beispielsweise für
- den der Einbau eines Werbepixels,
- ein Klick-Tracking,
- Video-Tracking,
- Scroll-Tracking.
Sie sehen, der GTM bietet sehr viele Möglichkeiten zur fortgeschrittenen Websiteanalyse.
Fachbegriffe
Ein Konto ist die oberste Organisationsebene im Google Tag Manager. In der Regel ist nur ein Konto pro Unternehmen erforderlich, denn von diesem Konto aus können die Tags für alle Inhalte des Unternehmens verwaltet werden.
Den GTM-Code erkennen Sie an der Form GTM-XXXX. Dieser Code muss in allen Seiten der Website vorhanden sein, die ausgewertet werden soll. Bei Content-Management-Systemen gibt es dafür entsprechende Plug-ins.
Ein Tag ist eine Anweisung innerhalb von Webseiten, die die Anzeige steuert.
Eine Variable enthält einen Wert, wie den Google Analytics Code. Der GTM bietet bereits viele nützliche Variablen standardmässig an.
Ein Trigger ist eine Regel, die bestimmt, wann ein Tag ausgelöst wird. Zum Beispiel, wenn ein Link angeklickt wird.
Ein Container enthält Tags, Variablen und Trigger. Pro App oder Website wird jeweils ein Container angelegt.
Im Vorschau- und Debuggingmodus können Sie vor dem Veröffentlichen der Tags sicherstellen, dass die vollständigen Informationen erfasst wurden.
Mit Makros wird auf DOM-Elemente zugegriffen. Der GTM liefert bereits einige wichtige Makros mit.
Für wen eignet sich der Google Tag Manager?
Der GTM erhält regelmässig Updates und eignet sich für
- Webmaster
- Online-Marketing Manager
- Agenturen
- IT-Abteilung
- Online-Marketing Interessierte
„Der GTM eignet sich für Personen, die Webanalyse betreiben und immer mal wieder ein Pixel oder ein Tag in die Website einfügen müssen.“
Wie wird der GTM aktiviert?
Die ersten Schritte sind mühsam. Wenn Sie dafür keinen Informatiker beauftragen können, dann helfen Ihnen die folgenden Schritte:
Gehen Sie auf https://tagmanager.google.com/?hl=de und melden Sie sich mit Ihrem Google-Konto an.
Geben Sie Ihrem GTM-Konto einen Namen. Empfehlung: der Firmenname.
Geben Sie dem Container einen Namen, wählen Sie Web, IOS, Android oder AMP und klicken Sie auf ERSTELLEN. (In unserem Beispiel klicke ich auf Web.) Anschliessend müssen Sie noch die GTM-Nutzungsbedingungen akzeptieren.
Sie erhalten nun den GTM-Code. Diesen fügen Sie in alle Ihre Webseiten ein. Ein Teil des Codes kommt direkt in den Header, ein anderer Teil des Codes kommt direkt nach dem Body-Tag hinein.
Arbeiten Sie mit WordPress, dann laden Sie das Plug-in Google Tag Manager hoch und aktivieren Sie es. Anschliessend können Sie auf der Seite EINSTELLUNGEN – ALLGEMEIN unten bei GOOGLE
TAG MANAGER ID Ihre ID eingeben. (GTM-XXXXX, der Code erscheint oben an der GTM Oberfläche) Ihr GTM ist zum Arbeiten bereit.
Wie Sie Google Analytics (GA) einbinden
Neue Property in GA anlegen
Wenn Sie auch mit Google Analytics (GA) arbeiten, können Sie Ihre Websitestatistik in GTM integrieren. Gehen Sie folgendermassen vor:
Bevor wir Google Analytics einbinden, sollten Sie zur Verwaltung Ihrer Google Analytics gehen und eine neue Property erstellen. Gehen Sie in die VERWALTUNG von GA. Klicken Sie auf die Domain bei PROPERTY. Sie können eine NEUE PROPERTY ERSTELLEN.
Füllen Sie das Formular aus und notieren Sie sich die ID. (In der Form UA-XXXXXX-XX)
Eine Variable anlegen
Wechseln Sie wieder zu GTM.
Nun werden wir eine Variable für unsere Parameter anlegen. Wir wählen somit VARIABLEN – NEU – Klick auf den Lego-Baustein – GOOGLE ANALYTICS EINSTELLUNGEN.
Oben überschreiben Sie den Eintrag UNBENANNTE VARIABLE beispielsweise mit GA-Einstellungen.
Klicken Sie auf GOOGLE ANALYTICS-EINSTELLUNGEN.
Tragen Sie Ihre Tracking-ID (UA-XXXX) ein. Unter WEITERE EINSTELLUNGEN wählen Sie FESTZULEGENDE FELDER.
Klicken Sie auf +FELD HINZUFÜGEN. Hier wählen Sie beim Feldnamen ANONYMIZEIP aus und tragen als Wert true ein. SPEICHERN
Einen Tag anlegen
Wählen Sie links aussen TAGS – NEU – PFEIL nach RECHTS anklicken – UNIVERSAL GOOGLE ANALYTICS.
Bei TRACKING-TYP wählen Sie SEITENAUFRUF aus.
Bei GOOGLE ANALYTICS EINSTELLUNGEN wählen Sie die vorher erstellte Variable GA-Einstellungen aus.
Unten bei TRIGGER wählen Sie ALL PAGES.
HINZUFÜGEN.
Oben bei UNBENANNTES TAG geben wir dem Tag einen Namen wie Google-Analytics.
SPEICHERN
Die Überprüfung
Klicken Sie oben auf IN VORSCHAU ANSEHEN. Wechseln Sie zum Aufruf Ihrer Website. Im unteren Teil des Bildschirms erscheint ein Overlay. Beim Reiter TAGS erscheinen alle ausgelösten und nicht ausgelösten Tags. Wir achten darauf, ob auf allen Seiten unser Tag Google Analytics erscheint. In GTM klicken wir noch auf VORSCHAUMODUS BEENDEN.
Scheint alles bestens zu sein, dann klicken wir oben im GTM noch auf SENDEN.
Geben Sie der Version einen Namen (Beispiel: GA Webanalyse) und eine Beschreibung – VERÖFFENTLICHEN.
Beispiel: Den Facebook Pixel integrieren
In Facebook
Gehen Sie in Facebook zum Werbeanzeigenmanager und wählen Sie im Menü den Eintrag Pixel.
Klicken Sie auf Pixel erstellen und geben Sie ihm einen Namen.
Klicken Sie auf STARTE DIE PIXEL-EINRICHTUNG und anschliessend auf EINE INTEGRATION ODER TAG MANAGER NUTZEN.
Klicken Sie auf GOOGLE TAG MANAGER und anschliessend MANUELLE INSTALLATION.
Kopieren Sie den Pixel-Basiscode in die Zwischenablage.
Im GTM
Wechseln Sie zum Google Tag Manager. Wir klicken links auf TAGS und NEU.
Ganz oben geben Sie dem TAG den Namen Facebook Pixel.
Bei der TAG-KONFIGURATION wählen Sie den Eintrag BENUTZERDEFINIERTES HTML aus.
Im GTM fügen Sie jetzt den Code in das Feld HTML ein. Bei TRIGGER klicken Sie noch auf ALL PAGES.
HINZUFÜGEN. SPEICHERN. SENDEN.
Videos
Diverse Videos / Anleitungen zu diesem Thema finden Sie hier.
PS
„Haben Sie von diesem Beitrag profitiert? Dann verlinken Sie bitte kundennutzen.ch, weil Sie uns helfen, noch mehr solche Beiträge zu schreiben.“
Bitte klicken, ähnliche Themen:
Autor: Walter B. Walser, kundennutzen.ch